Zugriff auf Ihre VPS-Konsole
Mit Ihrem VPS bei uns erhalten Sie vollen Zugriff auf die virtuelle Konsole des Systems – vergleichbar mit einem direkten Bildschirm- und Tastaturanschluss an einem physischen Server. Dies ist besonders hilfreich für:
- Erste Konfiguration nach der Bereitstellung
- Netzwerkfehler, bei denen SSH nicht erreichbar ist
- Wartung oder Rettungsmaßnahmen bei Systemproblemen
So öffnen Sie die Konsole
Nach dem Kauf Ihres Servers erhalten Sie von uns die Zugangsdaten für den Verwaltungsbereich.
Melden Sie sich damit auf console.zigo-hosting.com an. Auf der Startseite sehen Sie direkt das Konsolen-Fenster Ihres VPS.
Ein Klick auf „Verbinden“ genügt – die Konsole öffnet sich automatisch und Sie erhalten sofort Zugriff auf Ihren Server über die Web-Konsole, ganz ohne zusätzliche Software.
Wichtiger Hinweis zur Tastaturbelegung
Unsere VNC-Konsole verwendet standardmäßig das US-amerikanische Tastaturlayout (en-us). Das bedeutet:
- Die Tastenbelegung in der Konsole kann von Ihrer physischen Tastatur abweichen, wenn Sie ein anderes Layout (z. B. Deutsch) verwenden.
Ressourcenübersicht unter der Konsole
Direkt unterhalb der Konsole finden Sie eine Live-Übersicht der wichtigsten Serverressourcen. Hier werden in Echtzeit angezeigt:
- CPU-Auslastung
- Arbeitsspeicherverbrauch (RAM)
- Netzwerknutzung – eingehender und ausgehender Traffic
- Aktueller Status der VM (z. B. „läuft“, „gestoppt“)
Zusätzlich haben Sie hier die Möglichkeit, Ihren Server bequem zu verwalten:
- Starten oder Stoppen Ihrer VM per Mausklick
- Alle Aktionen sind sofort wirksam – ohne zusätzliche Tools oder Kommandozeilen
So behalten Sie jederzeit die Kontrolle über Ihren Server – direkt im Browser.
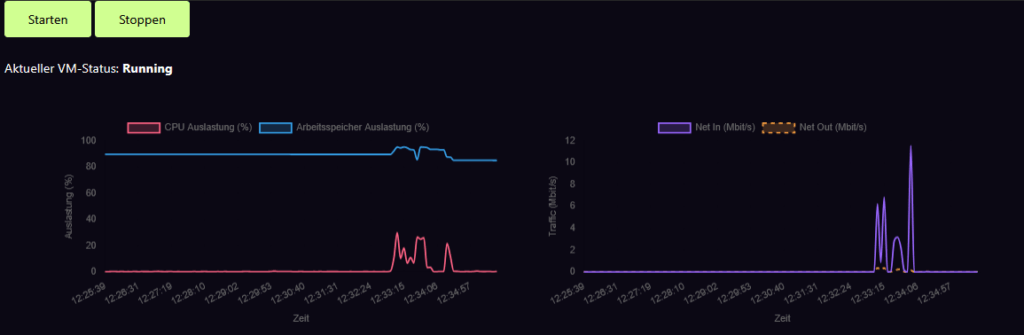
ISO-Verwaltung & Boot-Reihenfolge
Für maximale Flexibilität bei der Installation und Verwaltung Ihres VPS bieten wir Ihnen umfassende Möglichkeiten zur Steuerung des Bootvorgangs und zur Nutzung von ISO-Images.
Boot-Reihenfolge anpassen
Sie können die Boot-Reihenfolge Ihrer virtuellen Maschine frei festlegen – zum Beispiel:
- Boot von Festplatte (Standard)
- Boot von CD/DVD (ISO)
Dies ermöglicht z. B. das Starten eines Installers, Rettungssystems oder einer benutzerdefinierten Umgebung.
Vorgefertigte ISO-Images
In der ISO-Verwaltung stellen wir Ihnen eine Auswahl an vorkonfigurierten ISO-Images zur Verfügung, darunter:
- Beliebte Linux-Distributionen (Ubuntu, Debian, CentOS, etc.)
- Tools zur Systemrettung und Fehleranalyse
Diese Images können Sie mit wenigen Klicks in Ihre VM einhängen und sofort starten.
Eigene ISOs hochladen
Sie möchten ein eigenes ISO-Image verwenden? Kein Problem:
Sie können über unseren Upload-Bereich eigene ISO-Dateien hochladen und in Ihrem VPS verwenden.
Für Ihre persönlichen ISOs steht Ihnen ein eigener ISO-Speicherplatz von bis zu 10 GB zur Verfügung.
Nachdem Sie eine ISO-Datei in Ihre virtuelle Maschine eingehängt haben, ist es erforderlich, die VM einmal neu zu starten, damit das System von der ISO booten kann.
Erst nach dem Neustart wird die neue Boot-Reihenfolge wirksam und die ISO korrekt erkannt.
Bitte stellen Sie vorher sicher, dass die gewünschte Bootquelle in der Boot-Reihenfolge aktiviert ist.
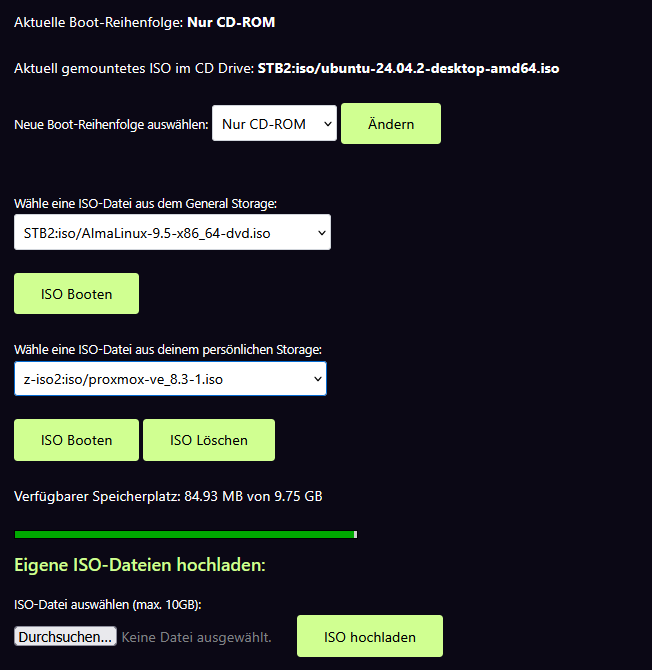
Richtiger Betriebssystem-Typ
Achten Sie darauf, dass der in der im VPS eingestellte Betriebssystem-Typ mit dem tatsächlich installierten System übereinstimmt (z. B. Linux, Windows).
Nur so ist sichergestellt, dass alle Komponenten korrekt funktionieren und der VPS stabile Leistung und volle Performance liefert.
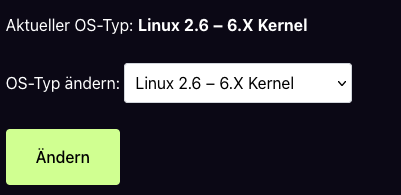
Reverse DNS (PTR) Konfiguration
Für jede Ihrem Server zugewiesene IP-Adresse – sowohl IPv4 als auch IPv6 – können Sie bei uns ganz bequem einen Reverse-DNS-Eintrag (PTR-Record) hinterlegen.
Was ist Reverse DNS?
Reverse DNS (rDNS) erlaubt es, eine IP-Adresse auf einen Hostnamen aufzulösen. Dies ist besonders wichtig für:
- E-Mail-Server (zur Vermeidung von Spam-Einstufung)
- SSL-Zertifikate und Sicherheit
- Saubere Serveridentifikation im Netz
So funktioniert’s
Die rDNS-Konfiguration kann direkt in Ihrem Kundenbereich vorgenommen werden:
- Wählen Sie die IP-Adresse aus, für die Sie einen rDNS-Eintrag setzen möchten.
- Tragen Sie den gewünschten Hostname in das entsprechende Feld ein.
- Bestätigen Sie die Änderung mit einem Klick auf „rDNS setzen“.
Die Änderungen werden innerhalb weniger Minuten aktiv.
